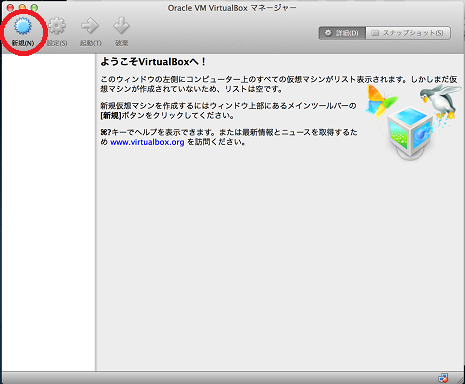
1.「VirtualBox」を開いてください。
2.VirtualBox起動後、左上の「新規」をクリックしてください。
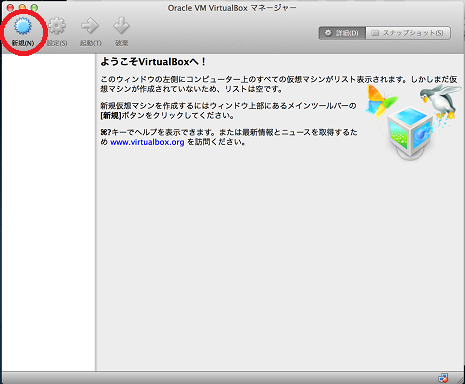
3.名前は任意で構いません。タイプは「Linux」、バージョンは「Red Hat(32bit)」を選択してください。記入後、「続ける」をクリックしてください。

4.メモリサイズは、トレーニングコースの間は、1024MBもあれば十分です。この値よりも大きくしていただいても構いません。
記入後、「続ける」をクリックしてください。
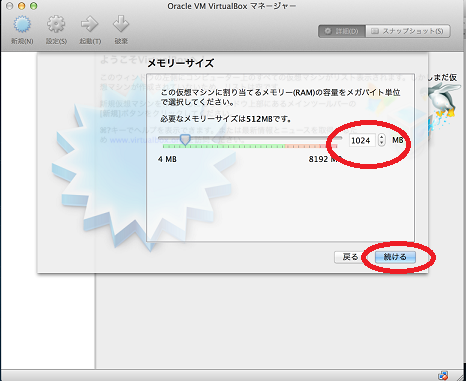
5.「すでにある仮想ハードドライブファイルを使用する」を選択してください。選択後、右のファイルアイコンを選択し、
ダウンロードしたVirtualBox用Scientific Linuxイメージ「SL6.5-DAQMW .vdi」を選択してください。
選択後、「作成」をクリックしてください。
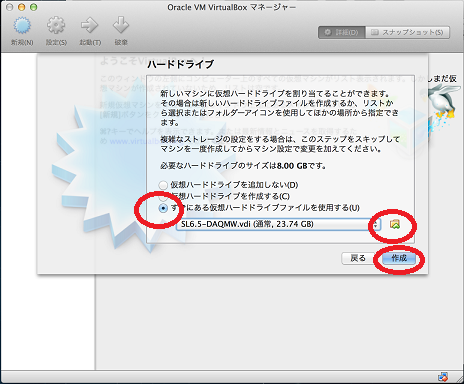
6.イメージファイルをもとに、仮想マシンが作成されます。次に、「設定」をクリックしてください。
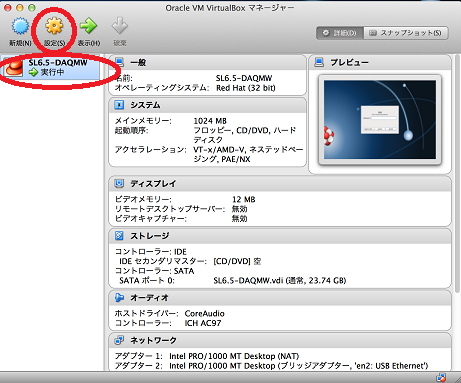
7.「ネットワーク」をクリックしてください。
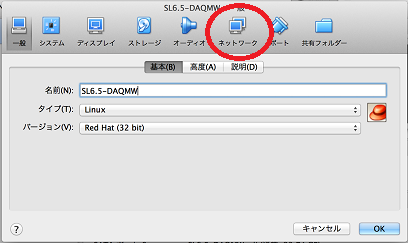
8.「アダプター2」をクリックしてください。
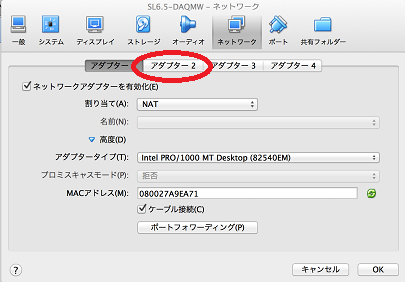
9.「ネットワークアダプターを有効化」、割り当てを「ブリッジアダプター」、名前に有線LANで使用するネットワークアダプタを選択してください。
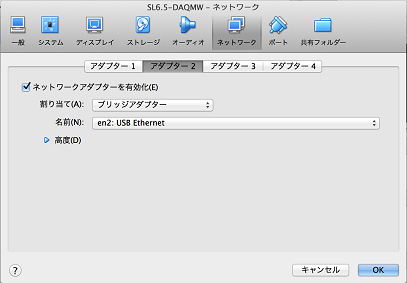
10.「高度」の左にある矢印をクリックし、「ケーブル接続」にチェックがついていることを確認してください。確認後、「OK」をクリックしてください。
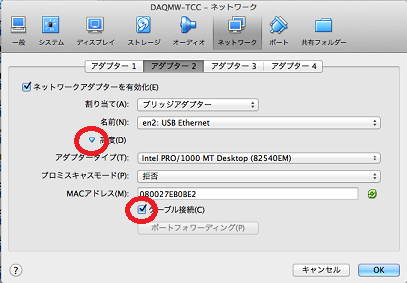
11.作成した仮想マシンをダブルクリックし、仮想マシンを起動してください。
一般ユーザーとしてユーザー名: daq、パスワード: abcd1234が登録されています。 ルートのパスワードも abcd1234 です。
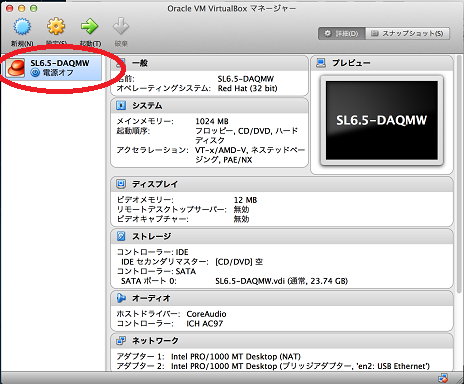
12.起動後、PCがインターネットに接続している状態で、任意の外部のサイトにpingを実行し、インターネットに接続できることを確認してください。
13.実習を始める直前にSpartan 3E評価ボードをお貸しします。PCとボードをランケーブルで接続し、ボードに電源を入れましたら、pingを実行して接続できることを確認してください。