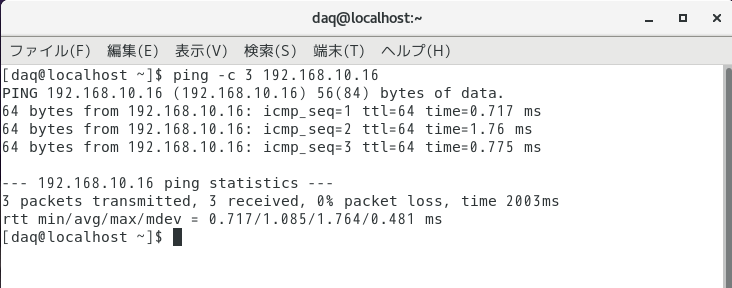トレーニングコースではVirtualBoxのLinuxから有線 Ethernetを使ってデータの読み取りを行います。PCに有線 Ethernetの口がない場合はUSB Ethernetを使います(註: thunderbold接続のEthernetはvirtualboxからの接続に使えないという報告がありますので使わないでください)。USB Ethernetは受講者のかたが用意してください。データ生成ボードは、開催者側で用意します。ここではVirtualBoxにセットしたScientific LinuxからUSB Ethernetを使う方法を説明します。Windows、およびMacOSを対象とします。スクリーンキャプチャはWindowsのものです。MacOSでは見た目が違いますが作業は同一です。
VirtualBoxホストPCというのはVirtualBoxをインストールしたWindows PC, Macの意味で使います。まずVirtualBoxホストPCで有線 Ethernetを使えるようにドライバのセットアップが必要です。以下ではホストPCでドライバがセットされた状態であることを仮定します。
トレーニングコース前にここまで済ませておいてください。
続いてVirtualBoxの設定を行います。
有線 EthernetをPC、Macに接続します。
VirtualBox内Linuxが起動しているなら停止します。以下の作業は停止した状態で行ってください。
「ネットワークアダプターを有効化」のチェックボックスにチェックをいれます。
「割り当て」で「ブリッジアダプタ」を選択します。
「名前」の▼をクリックするとEthernetアダプタ一覧がでますのでお使いの有線 Ethernetアダプタを
選択してください。下の図ではBuffalo LUA3-U2アダプタを使ったときの例です。
その下の「アダプタータイプ」、「プロミスキャストモード」、「MACアドレス」は変更する必要は
ありません(変更すると動かないことがあります。)。
「ケーブル接続」にチェックが入っていることを確認してください。
以上で有線 Ethernetを使う設定は終了です。続けてVirtualBoxでLinuxを起動してください。 LinuxはEthernet NICが2つあると認識します。2番目のNICが今回使う有線 Ethernetです。2番目のNIC はIPアドレスが付いていない状態で起動しますので以下の手順でIPアドレスを付けます。
「Ethernet (enp0s8)オフ」をクリックします:
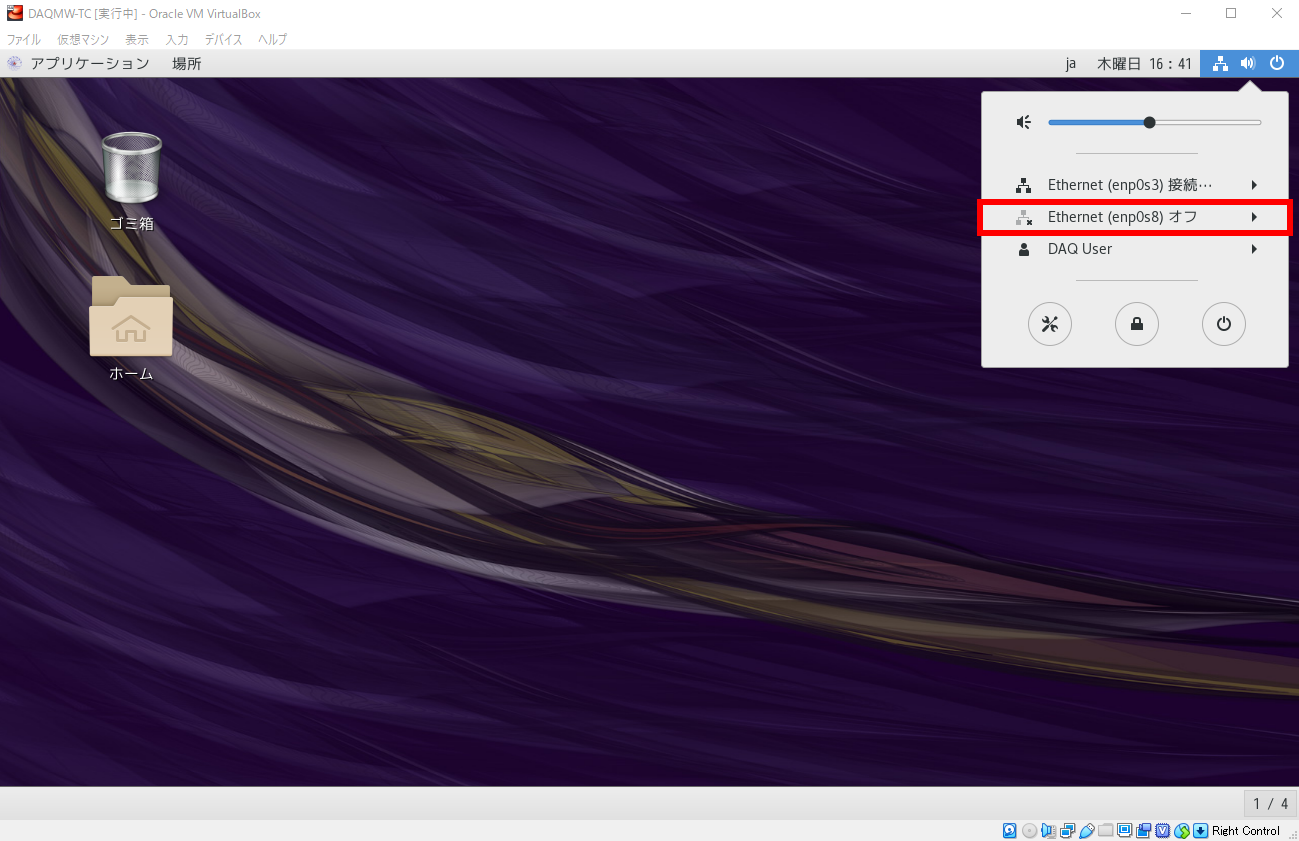
Ethernet (enp0s8)のほうの歯車アイコンをクリックします:
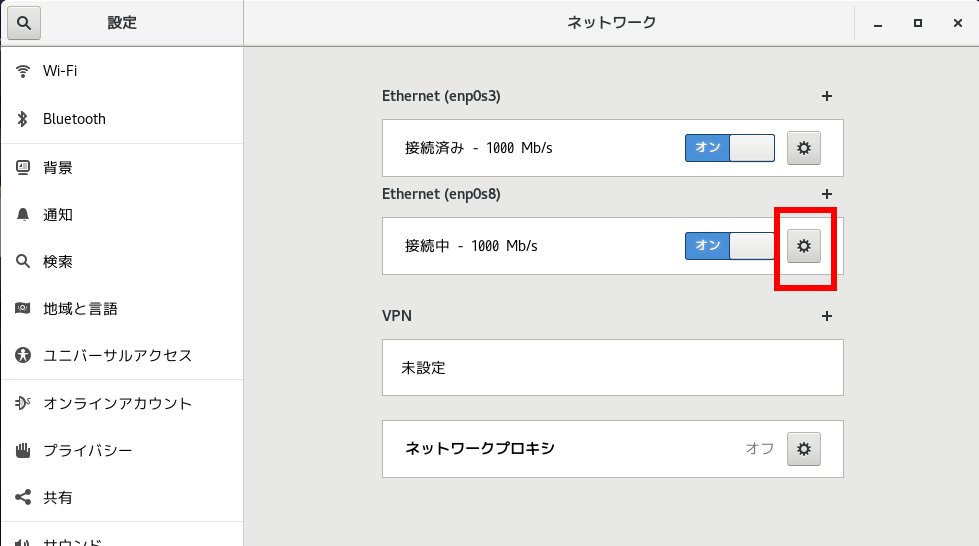
「IPv4メソッド」を手動にセットします。
「アドレス」欄の「アドレス」にIPアドレス192.168.10.100、「ネットマスク」に24を入力します。
さらに「DNS」、「ルート」をオフにします:
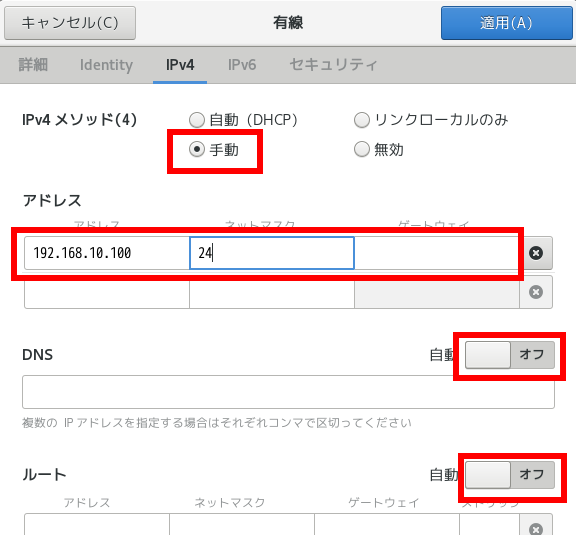
お配りするボードのIPアドレスは192.168.10.16ですので端末を開き、
ping -c 3 192.168.10.16を実行し接続できたかどうかを確認します: