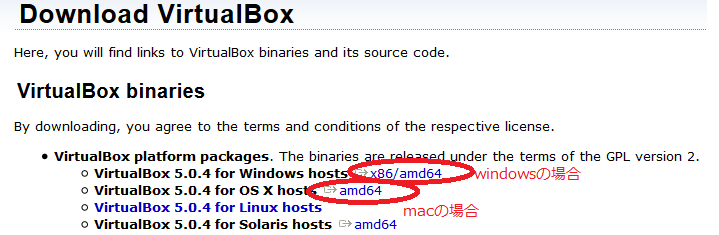
VirtualBoxは VirtualBoxダウンロードサイトからダウンロードします。 ダウンロードしたファイルをクリックすればVirtualBoxのインストールが始まります。
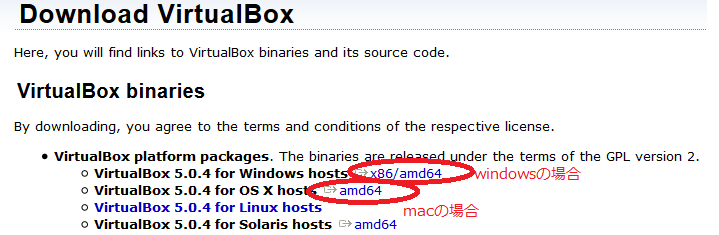
VirtualBox用Scientific Linuxイメージを windowsを使用している方は、DAQMW-TC.zip(zip形式)または、 DAQMW-TC.vdi.gz(gzip形式)からダウンロードしてください。 macを使用している方は、DAQMW-TC.vdi.gz(gzip形式)からダウンロードしてください。 展開すると、DAQMW-TC.vdiを入手できます。
このイメージから起動される仮想マシンでは、一般ユーザーとしてユーザー名: daq、パスワード: abcd1234が登録されています。 ルートのパスワードも abcd1234 です。
トレーニングコースの間は、無線lanからインターネットに接続できるネットワークアダプタと、有線LANからテストボードに接続できるネットワークアダプタがついている仮想マシンを用いて進めて行きます。
有線LANがノートPC本体に無い場合はUSBイーサネットアダプタをご用意して下さい。
windowsを使用している方はセットアップ windows をご覧いただき、セットアップを行なってください。
macを使用している方はセットアップ macをご覧下いただき、セットアップを行なってください。
イメージに一部、抜けがございました。お手数ですが、インターネットに接続でき、かつ、rootになった状態で下記の設定を行ってください。
1.wxPythonの追加
yum install yum-conf-epel
yum install wxPython
(途中、インストールしてもいいか聞かれます。「y」を選択してください)
2.SELinux無効 /etc/selinux/config をvi等のテキストエディタを使って下記の様に訂正してください
(訂正前)SELINUX=enforcing
(訂正後)SELINUX=disabled
訂正後、rebootして下さい。
起動したら以下のコマンドを実行してください。
getenforce
「Disabled」と表示されることを確認してください。